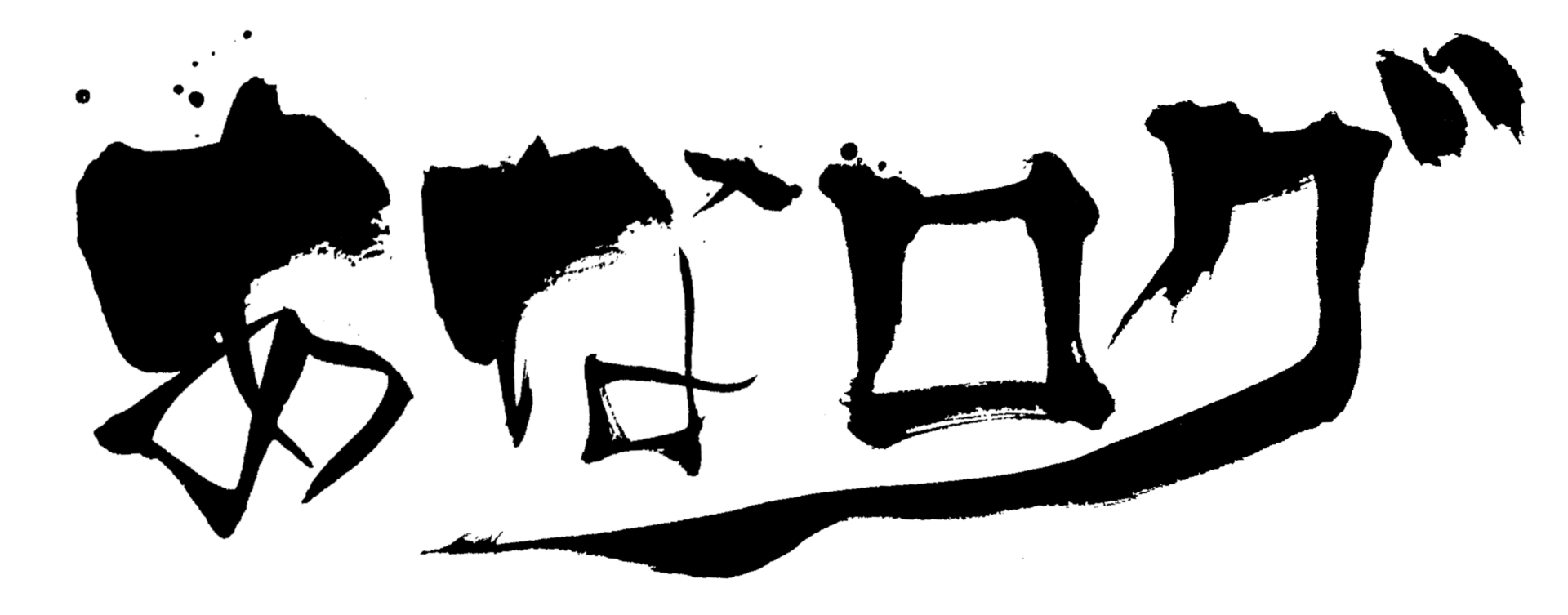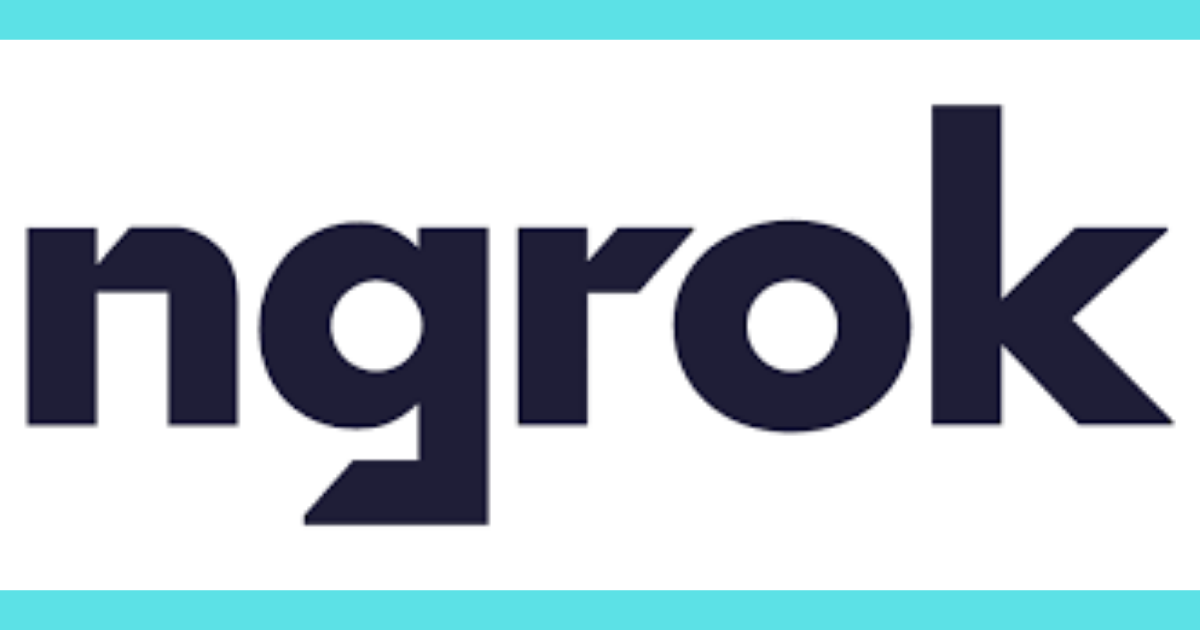ローカルのPCをインターネット上にお手軽に公開できるツールであるNGROKをMAC(M1)にインストールして、実際にネット上に公開するまでをご紹介します。
NGROKとは
まず、NGROKについて簡単に説明します。
NGROK(エングロックと読みます)は、超簡単にローカルPCをインターネット上に公開することができるソフトウェアです。
通常、ローカルPCをネットに公開しようと思うと複雑なネットワークの設定や作業(ファイアウォール・https・DMZの検討などなど)が発生すると思います。
しかし、NGROKを使えばこれらのすべての問題をパスしてすぐにネット上に公開することが可能なのです!(なんてすばらしい!)
公開すると、WEBブラウザからURLを打ち込んでそのサーバ(ローカルPC)にアクセスできるようになります。
用途としては、開発中アプリのテストや、ちょっと他人に見てもらうといったあくまで一時的な使い方が多いです。
NGROKのダウンロード
まずこちらhttps://ngrok.com/downloadからNGROKをダウンロードします。
以下のコマンドを叩きます。(*上記ページからzipでダウンロードも可能です。)
brew install ngrok/ngrok/ngrok
NGROKの起動
続いて以下のコマンドを叩けば、http通信によるネットへの公開が完了です。
ポート番号(80)は必要に応じて別の番号を指定してください。
ngrok http 80
ローカルPC(サーバ)にブラウザから接続
ここまでで既にローカルPC(サーバ)の公開はできていますので、実際にブラウザから接続してみましょう。
先程のコマンド(ngrok http 80)を実行すると、以下のような画面になるとおもいます。
その中から、Forwardingの項目に記載されているURLが接続先になりますので、コピペしてブラウザに打ち込んでください。
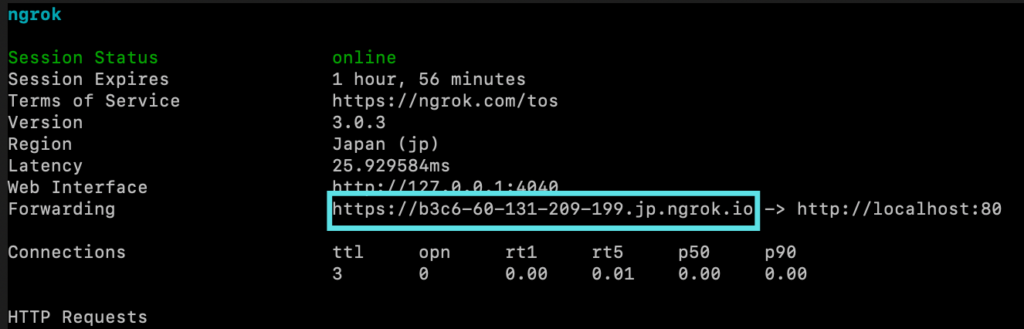
いかがでしょうか。無事にIt Works!していれば幸いです。
(オプション)NGROKの会員登録
こちらはオプションになりますが、NGROKの会員登録を行うことで有効時間を無制限にしたり、Basic認証が使えたり、サブドメインが使えるようになったりします。
今回は詳細は省きますが、公式ページhttps://ngrok.com/で簡単にできますので、必要な方はされてみてください。